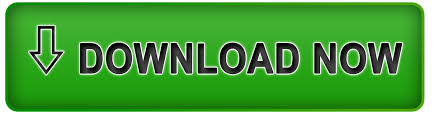
Newer Hikvsion devices can now use a Hikvision cloud-based P2P method for connecting and viewing cameras remotely over double-NATTed or fire-walled configurations without IT! To add a Hik-Connect or Cloud P2P device, you must first login or create a Hik-Connect account using the app or at Once added, come back to this screen and modify the devices to iVMS-4200 by placing a checkmark next to the device(s) and click the Modify. Congratulations! Your system has now been modified! Check out our user’s guide Cloud P2P Domain (Hik-Connect device / settings screen) Once all fields have been entered and confirmed correct, click the Modify button. Modify (screen) IP/Domain (screen settings) To modify an existing device, click on the device listed and choose Modify option under the Device for Management heading. Hik-Connect connections do not (yet) provide browser-based viewing or configuration without a local or internet-addressable configuration. You can create a Hik-Connect account, login, change sharing settings and more by using the Hik-Connect app or by visiting Congratulations! Your system has now been added! Check out our user’s guideįor years, security cameras as well as many other technology devices have required dedicated IP addresses or Dynamic DNS based services to provide remote connections to these devices. If you do not perform these steps you will be presented with the message: “ Please log in to the Cloud 2P2 account first before using this function.” as shown in the image above. Once added, come back to this screen and add the devices to iVMS-4200 by placing a check mark next to the device(s) and click the Add.
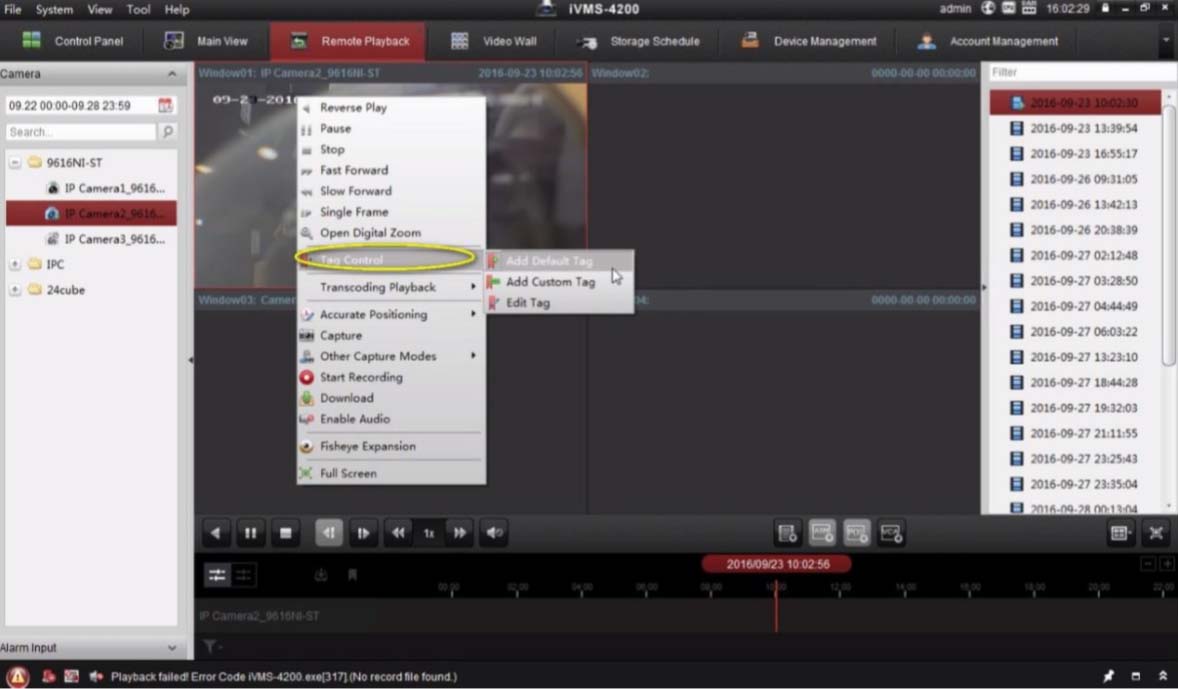
Place a check mark next to Cloud P2P Device and click OK.Click on Add New Device Type listed under Device Type in the Device Management screen.To add a Hik-Connect or Cloud P2P device, you must: Newer CITS Hik devices can now use a Hikvision cloud-based P2P method for connecting and viewing cameras remotely over double-NATTed or fire-walled configurations without IT assistance or a static IP address! Congratulations! Your system has now been added! Check out our user’s guide Cloud P2P Domain (Hik-Connect device / settings screen) Once all fields have been entered and confirmed correct, click the Add button. Export to Group – Leave this box checked! Synchronize Device Time – Leave this box UN-checked!
No video on ivms 4200 client password#
This password would have been setup by CLEAR IT SECURITY. Password: This is the password used on or setup on the Hikvision system. This name may be admin or a different name if setup by CLEAR IT SECURITY. User Name: This is the username assigned to you by CLEAR IT SECURITY or the system’s default username/password information.
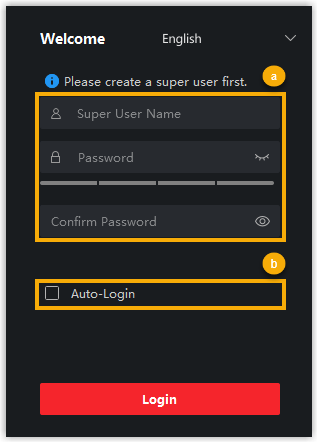
Port: 8000 (unless your installer used a custom port) If your system was installed by CLEAR IT SECURITY, this information would have been emailed to you. Example: Home or Office or JWG Warehouse Building 1, etc.Īddress: Enter the IP address or Dynamic DNS name for the device. This nickname is used to identify your system/location in the iVMS-4200 client. Nickname: Enter a Nickname for this location’s device. The most commonly used modes encountered here are IP/Domain and Cloud P2P. The screen once open, will default to an Adding Mode of IP/Domain.
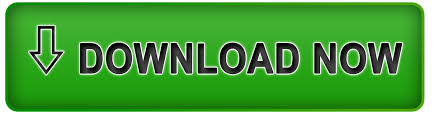

 0 kommentar(er)
0 kommentar(er)
